ネットワークテーブル(Wi-Spyモード)
アプリケーションウィンドウの詳細
ネットワーク表は、お使いのコンピュータのWi-Fiカードの範囲内にあるすべてのWi-Fiアクセスポイントのリストです。
アクセスポイント(AP)の名前(またはSSIDは)信号強度(RSSI)、チャネル、MACアドレスや他の識別子とともに表示されます。
密度表示またはネットワークのグラフに描かれたネットワークを表示するには、名前の横にあるチェックボックスをクリックします。
エリア内Wi-Fiネットワークのスナップショットを提供し、既知のWi-Fiネットワークへのスペクトルビューで、RFアクティビティを関連付けることができます。
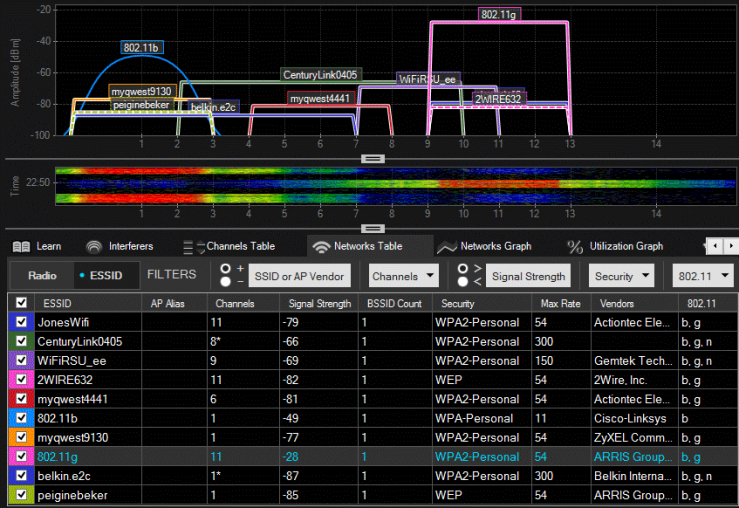
ネットワークテーブル
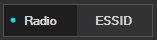
グループラジオあたりの仮想SSID年代にラジオボタンを選択します。
ネットワークの表にまとめて同じSSIDを持つグループのアクセスポイントへのESSID]ボタンを選択します。
各グループは、ネットワークテーブルの1つの行の項目で表されます。
ESSIDとラジオグループ
ESSIDのグループ化
ESSIDは通常、建物やキャンパス全体に広がって同じSSIDを持つユニークなアクセスポイントのグループを指します。
ネットワークの表にまとめて同じSSIDを持つグループのアクセスポイントへのESSID]ボタンを選択します。
各グループは、ネットワークテーブルの1つの行の項目で表されます。
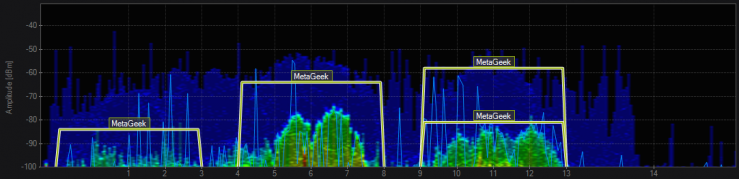
ESSIDグループ
ESSID列の各行には、同じSSIDを持つアクセスポイントのグループです。
チャネル·テーブルは、ESSが占めるチャネルを示し、BSSID数欄は、グループ内のSSIDの数が表示されます。
注:ESSグループは、2.4GHzおよび5 GHz両方のSSIDを含めることができます。
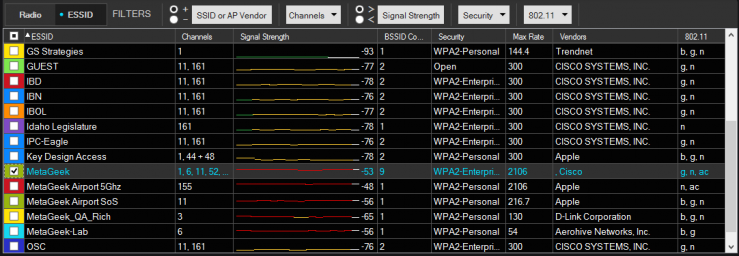
ラジオ(Radio)のグループ化
A ラジオは、そのような「MetaGeek-開発者」と「MetaGeek-操作」と同じアクセスポイント上の仮想SSIDグループ、の基を指します。
無線MAC列の各ラインは、同じアクセスポイントにSSIDグループを表します。
各仮想SSIDが固有のMACアドレスを必要とするので、無線のMACアドレスの末尾のxは、それらを区別するために、インクリメントされるMACのニブル(単一文字)を示します。
注:2.4および5 GHz無線は、ペアで選択されています。
2.4GHz帯の無線を選択した場合は、一致する5 GHz無線は自動的に選択(またはその逆 ) されます 。
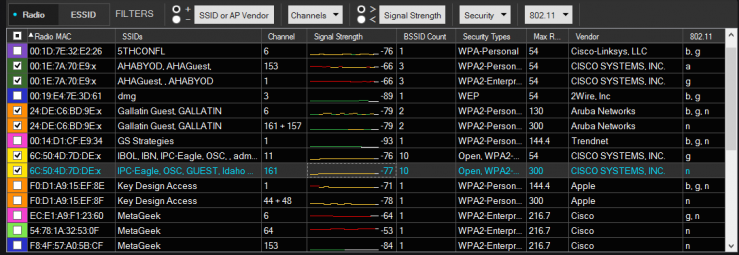
密度ビュー内のネットワークグラフ
ラジオによってグループが選択されると、密度ビュー内のネットワークグラフは、MACアドレスが付されています。
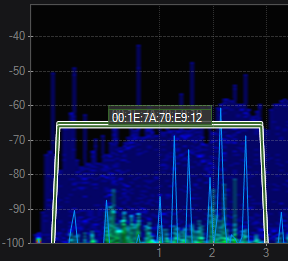
ネットワークテーブルのフィルター
フィルタオプション
残りのフィルタオプションには、アドホックまたはインフラストラクチャネットワークのいずれかを示し、またはSSIDの特定のセキュリティ設定を除外します。フィルタを削除するには、適用されるフィルタに、xが[次へ]をクリックします。
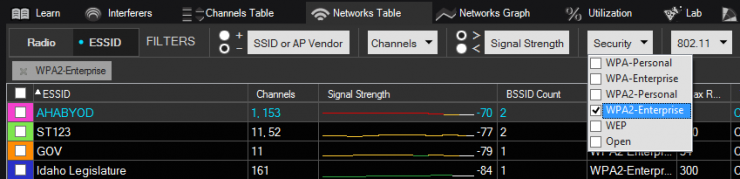
ネットワークグラフ
ネットワークテーブル
ネットワークテーブルで選択した行を描く:ネットワークのグラフをクリックし、時間をかけて信号強度を表示します。
信号強度の雫は、劣悪な信号カバレッジを示し、干渉が責任があるかどうかを判断するために滝と密度のビューに対して参照することができます。
注:このデータは、ワイヤレスネットワークカードとしないのWi-Spyから来ています。
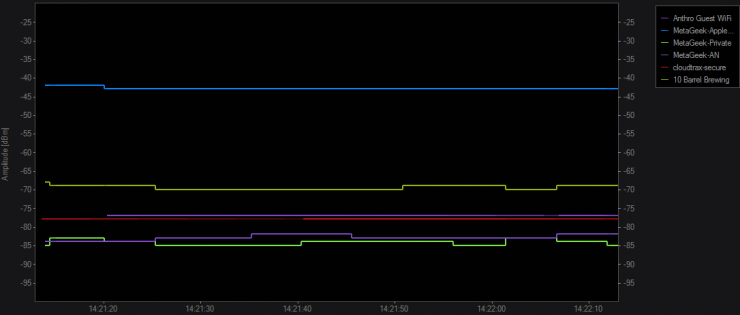
チャンネル表
ネットワークテーブルで選択した行を描く:ネットワークのグラフをクリックし、時間をかけて信号強度を表示します。
信号強度の雫は、劣悪な信号カバレッジを示し、干渉が責任があるかどうかを判断するために滝と密度のビューに対して参照することができます
注:このデータは、ワイヤレスネットワークカードとしないのWi-Spyから来ています。
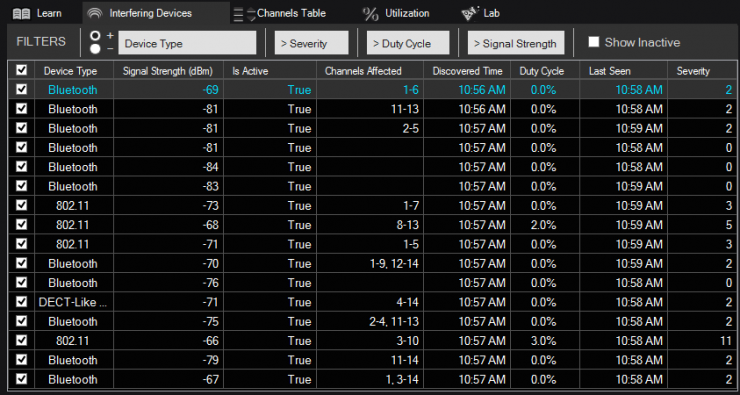
しきい値の設定
- Chanalyzerは密度ビューで送信機を識別する速度を調整するためのしきい値設定として動作する、2個のスライダがあります。
- しきい値を下げることで、頻繁に低い信頼水準を特定します。
- 個別に、グループとして調整することができます。
- マスターしきい値スライダーは、濃度ビューで描画される方法を頻繁に変更することが可能です。

無効に分類
分類は、干渉ボタンをクリックて密度ビューの上に表示オプションとしてオフにすることができます。
個別に[署名タブ]内の各デバイスはまた、分類される可能デバイスとしてそれを有効または無効、確認することができます。
分類を削除する
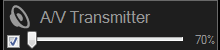
[署名タブ]から分類を削除するには、ごみを分類器の右上にあるアイコンになります。
新しい干渉源識別子を作成
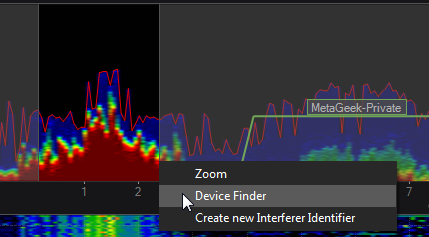
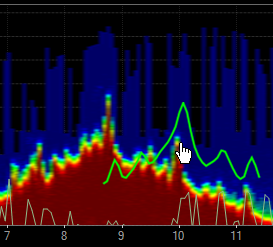
- 分類器を作成したいデバイスの周波数範囲を強調表示します。
- ほとんどのデバイスを表す形状を見つけるための時間枠を調整します。
- コンテキストメニューに分類器を作成 ]をクリックします。
- 分類器にカテゴリを割り当てると、名前を付けます。
- 識別のためのシルエットを使用して、[ 署名 ] タブで分類器をクリックし、密度の表示の上にマウスを移動。
- [署名]タブで再びボックスをクリックしてシルエットをオフにします。
スペクトラムアナライザ解析ソフトウェアChanalyzer5
無線LANの電波を視覚化
- 無線APのトラブルシューティング、RFスペクトラムデータ分析をインタラクティブチャートやグラフ化することで、影響/干渉を解析ください。
- Wi-Fi、非Wi-Fi干渉源の特定で障害解析にご利用ください。

